
Compose and Deploy WordPress
This section takes installing WordPress as an example to demonstrate how to deploy applications on the KubeSphere web console and access them outside the cluster. For more information about application resource management, please refer to Project Management.
WordPress Introduction
WordPress is a free, open-source content management system based on PHP. You can use WordPress to build your own website. The complete WordPress application includes the following Kubernetes objects, with MySQL as the backend database.
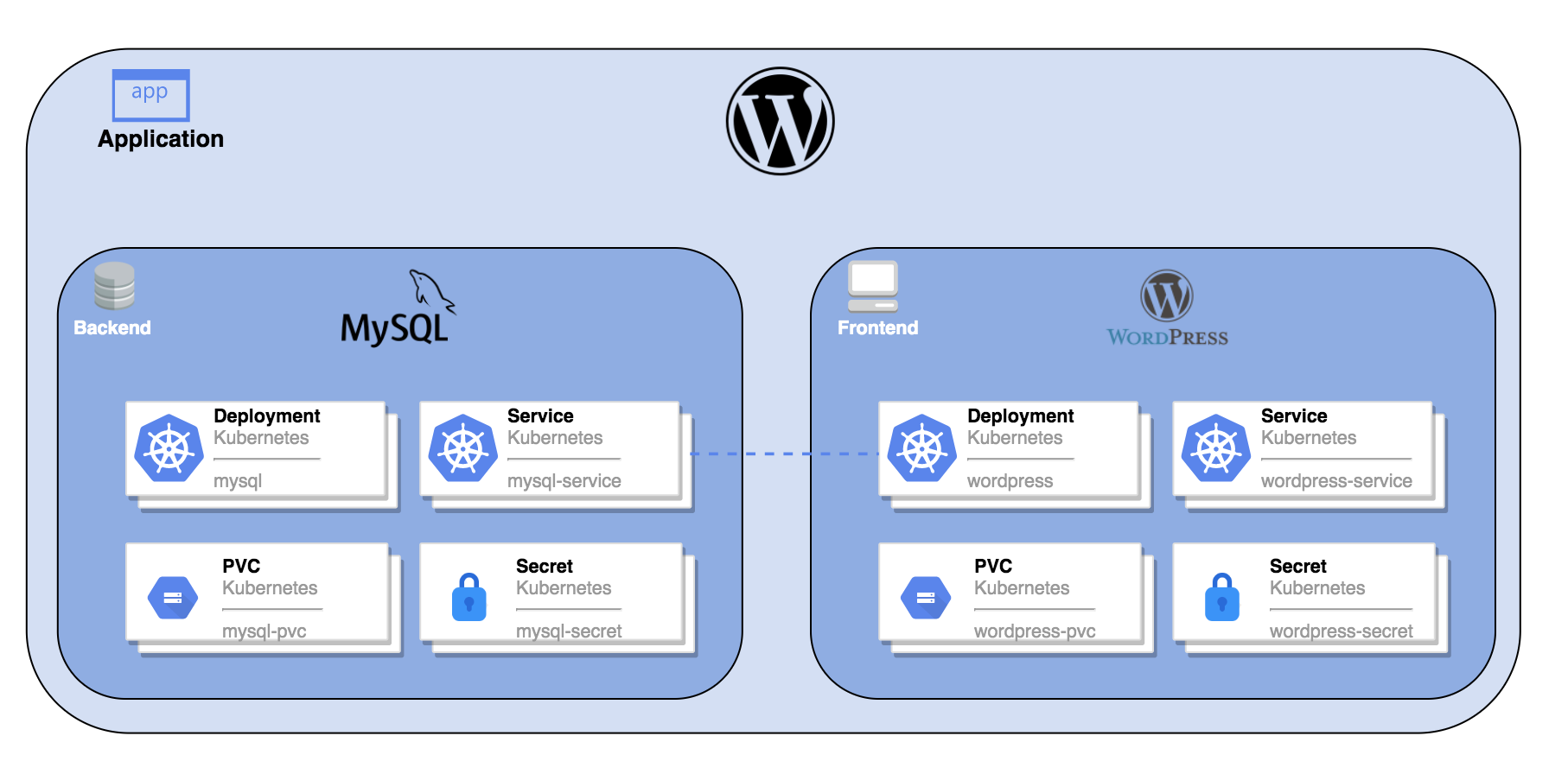
Prerequisites
Prepare a project (e.g., demo-project) and a user (e.g., project-regular). The user should have been invited to the project and has the operator role in it. For more information, please refer to Control User Permissions.
KubeSphere Service Mesh should have been installed and enabled.
Steps
1. Create Secrets
Create two Secrets to set the root passwords for MySQL and WordPress.
Log in to the KubeSphere web console as the project-regular user, click Workspace Management, enter the workspace where the project is located, and click demo-project in the project list.
In the left navigation pane, select Configuration > Secrets, and click Create on the right side of the page.
On the Basic Information tab, enter the basic information for the Secret (e.g., set the Name to mysql-secret), and click Next.
On the Data Settings tab, click Add Data to add key-value pairs.
Set the Key and Value to MYSQL_ROOT_PASSWORD and 123456, respectively, and click
at the bottom right of the page to save the settings.
Click Create to create the Secret for providing the root password for MySQL.
Repeat the above steps to create a Secret named wordpress-secret, set the Key and Value to WORDPRESS_DB_PASSWORD and 123456, respectively, for providing the root password for WordPress.
2. Create Persistent Volume Claim
Create persistent volume claims to store WordPress data.
In the left navigation pane, select Storage > Persistent Volume Claims, and click Create on the right side of the page.
On the Basic Information tab, enter the basic information for the Persistent Volume Claim (e.g., set the Name to wordpress-pvc), and click Next.
On the Storage Settings tab, click Next.
On the Advanced Settings tab, click Create.
3. Create MySQL Application
Create a MySQL application to provide database services for WordPress.
In the left navigation pane, select Service Mesh > Composed Apps, and click Create on the right side of the page.
On the Basic Information page, enter the basic information for the application (e.g., set the Name to wordpress), and click Next.
On the Service Settings page, click Create Service to create a service for the composed app.
In the Create Service dialog box, click Stateful Service.
In the pop-up Create Stateful Service dialog box, enter the name of the stateful service (e.g., mysql) and click Next.
On the Pod Settings tab, click Add Container.
Enter mysql:5.6 in the search box, press Enter, scroll down, and click Use Default Port of Images.
Note The configuration is not complete at this time, so do not click
at the bottom right of the page.
In the Advanced Settings area on the Pod Settings tab, set the memory limit to 1000 Mi or higher, otherwise MySQL may fail to start due to insufficient memory.
Scroll down to the Environment Variables area, select Environment Variables, and set the parameters as follows:
Key: Set to MYSQL_ROOT_PASSWORD.
Resource: Set to mysql-secret.
Key in Resource: Set to MYSQL_ROOT_PASSWORD.
Click
to save the configuration, then click Next.
On the Storage Settings tab, click Add Persistent Volume Claim Template.
Enter the PVC name prefix (e.g., mysql) and specify the mount path (Mode: ReadWriteOnce, Path: /var/lib/mysql).
Click
to save the configuration, then click Next.
On the Advanced Settings tab, click Create to create the MySQL application.
4. Create WordPress Application
Click Create Service again. In the pop-up Create Service dialog box, click Stateless Service.
In the pop-up Create Stateless Service dialog box, enter the name of the stateless service (e.g., wordpress) and click Next.
On the Pod Settings tab, click Add Container.
Enter wordpress:4.8-apache in the search box, press Enter, scroll down, and click Use Default Port of Images.
Note The configuration is not complete at this time, so do not click
at the bottom right of the page.
Scroll down to the Environment Variables area, select Environment Variables. Here you need to add two environment variables, set them as follows:
Select From secret in the dropdown, enter the key name WORDPRESS_DB_PASSWORD, select the resource wordpress-secret and the resource value WORDPRESS_DB_PASSWORD.
Click Add Environment Variable, enter the key name WORDPRESS_DB_HOST and the value mysql.
Note The value of the WORDPRESS_DB_HOST environment variable must be exactly the same as the name of the MySQL stateful service created in Create MySQL Application. Otherwise, WordPress will not be able to connect to the MySQL database.
Click
to save the configuration, then click Next.
On the Storage Settings tab, click Mount Volume.
On the Persistent Volume tab, click Select Persistent Volume Claim.
Select the created wordpress-pvc, set the mode to ReadWriteOnce, and enter the mount path /var/www/html.
Click
to save the configuration, then click Next.
On the Advanced Settings tab, click Create.
On the Service page, click Next.
On the Ingress Settings page, click Create to create WordPress. You can view the created application on the Composed Apps page.
5. Verify if WordPress is Deployed Successfully
In the left navigation pane, select Application Workloads > Workloads.
Check the running status of wordpress-v1 and mysql-v1 on the Deployments tab and StatefulSets tab, respectively. If both are in the Running state, it indicates that WordPress has been created successfully.
6. Access WordPress via NodePort
In the left navigation pane, select Application Workloads > Services.
Click
on the right side of
wordpress, and select Edit External Access.Select NodePort in Access Mode, and click OK.
Click wordpress to enter the details page, and you can view the exposed node port in the Ports area under the Resource Status tab.
Enter
<Node IP>:<Node Port>in the browser to access WordPress from outside the cluster, as shown below.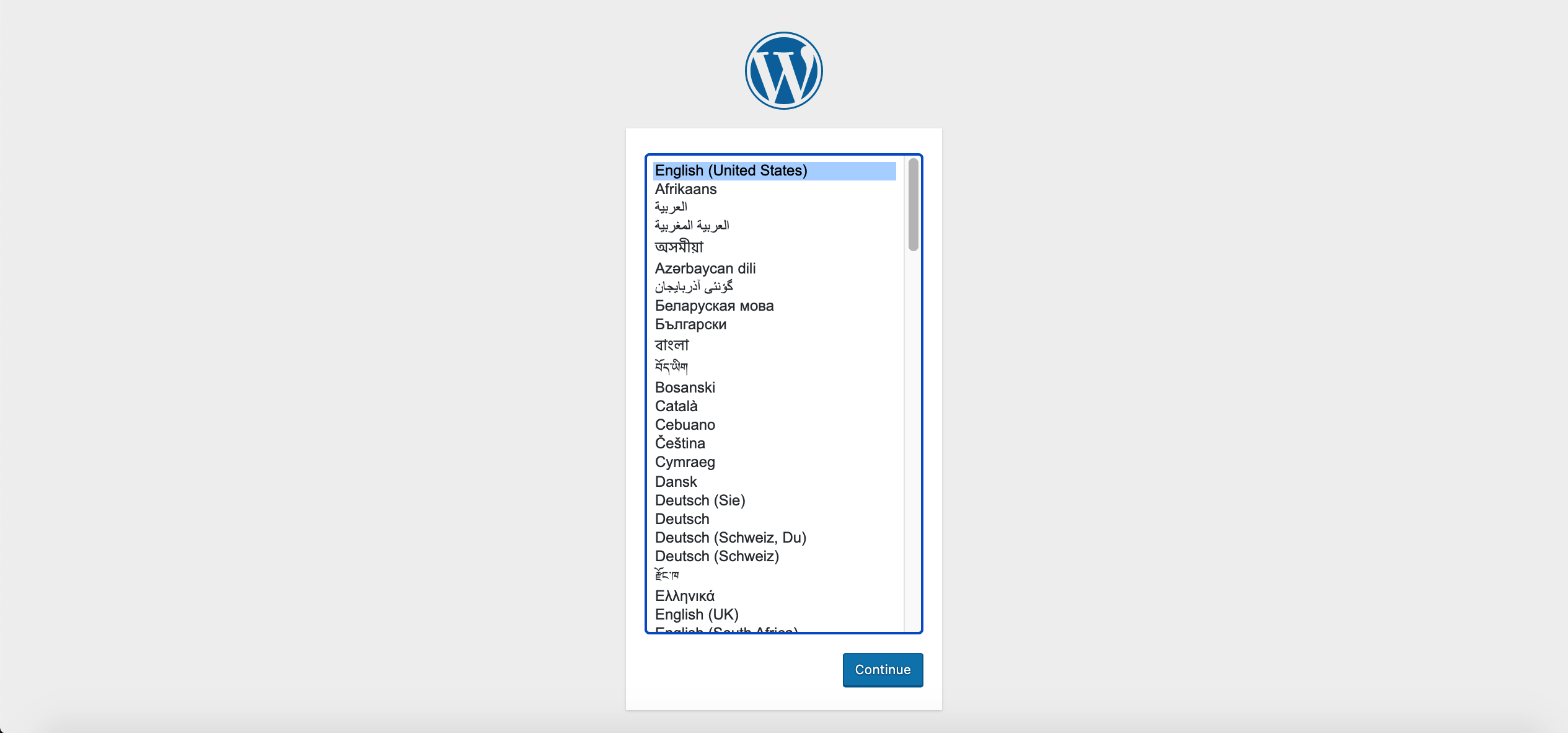
Note Depending on the deployment environment of your Kubernetes cluster, you may need to open the port in the security group and configure port forwarding rules.
Feedback
Was this page Helpful?
Receive the latest news, articles and updates from KubeSphere
Thanks for the feedback. If you have a specific question about how to use KubeSphere, ask it on Slack. Open an issue in the GitHub repo if you want to report a problem or suggest an improvement.












 Previous
Previous
