
Create Dashboards
After adding a data source, create a Dashboard to visualize the data from the data source.
A Dashboard consists of one or more panels, organized and arranged in rows. Panels display data and provide various control options.
This section briefly introduces how to create a Dashboard. For more information, see Grafana dashboards.
Steps
Click Dashboards in the left navigation pane of the Grafana console.
Click New > New Dashboard.
On the blank Dashboard page, click + Add visualization.
In the pop-up dialog, select the added data source, and the panel editing page will automatically open.
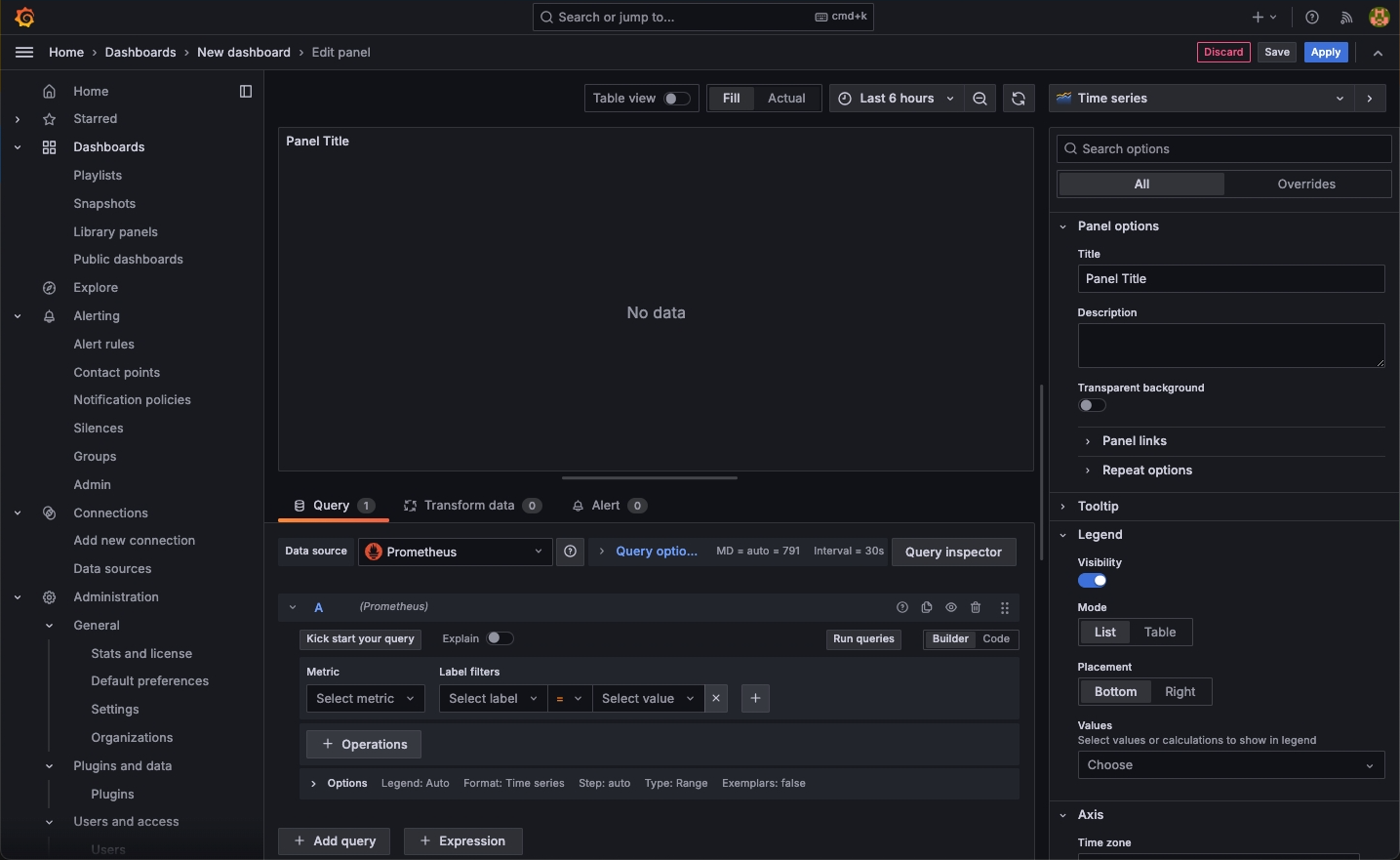
Use the data source’s query language to set the query conditions.
Click
 to query data.
to query data.Click the chart type on the right (such as Time series) to select a chart style. The data will be displayed in this style.
In the Panel options area, set the panel’s name, description, etc.
After editing, click Apply to save the panel, and click Save to save the Dashboard.
When saving the Dashboard, you can set the Dashboard’s name, description, and directory.
On the newly created Dashboard page, click Add at the top, select Visualization, and continue to add panels.
After exiting the panel editing page, you can drag the panel title to move it to any position; drag the cursor at the bottom right of the panel to adjust the size of the panel in the Dashboard.
Click the save button at the top of the Dashboard page to save the Dashboard again.
At this point, a Dashboard with multiple panels is created.
Feedback
Was this page Helpful?
Receive the latest news, articles and updates from KubeSphere
Thanks for the feedback. If you have a specific question about how to use KubeSphere, ask it on Slack. Open an issue in the GitHub repo if you want to report a problem or suggest an improvement.












 Previous
Previous
